Feedback Widget
How to configure the Feedback Widget so visitors can rate or/and comment on your site’s content.
The Lotus Docs feedback plugin integrates with Google or Plausible Analytics allowing you to collect visitor feedback on your sites’ content.
![]()
Why use web analytics to collect feedback?
Short answer? Because it’s FREE! Other benefits include:
- No need to sign up to yet another service just to collect basic visitor feedback.
- Easy to configure. Once Google or Plausible Analytics (or both) are configured in
hugo.toml, the Feedback Widget it ready to go. - No limit on the number of events that can be collected.
How it works
Once enabled, the feedback widget appears at bottom of every content page. Whenever a site visitor interacts with it, their feedback is collected and sent to whichever web analytics you have configured in your hugo.toml file.
Custom Events
The Feedback Widget works by leveraging custom events. What is a custom event?
A custom event is an event that you define so you can collect information about an interaction that’s important to your business.1
Check out the links below for more information on how custom events work:
- Google Analytics v4 - Custom events
- Plausible Analytics - Custom event goals
The feedback form uses these custom events to send visitor interactions to the corresponding analytics service.
Templates
Lotus Docs currently offers two template styles for the feedback widget:
Emoticon
Default (Classic)
Configure Custom Events
Your web analytics service may require some preparation prior to receiving custom events from the feedback widget.
Plausible
Custom events aren’t automatically displayed in the Plausible dashboard. You’ll have to configure the custom event goal for you feedback to show up.
To configure a goal, go to your website’s settings in your Plausible account and visit the “Goals” section. You should see an empty list with a prompt to add a goal.
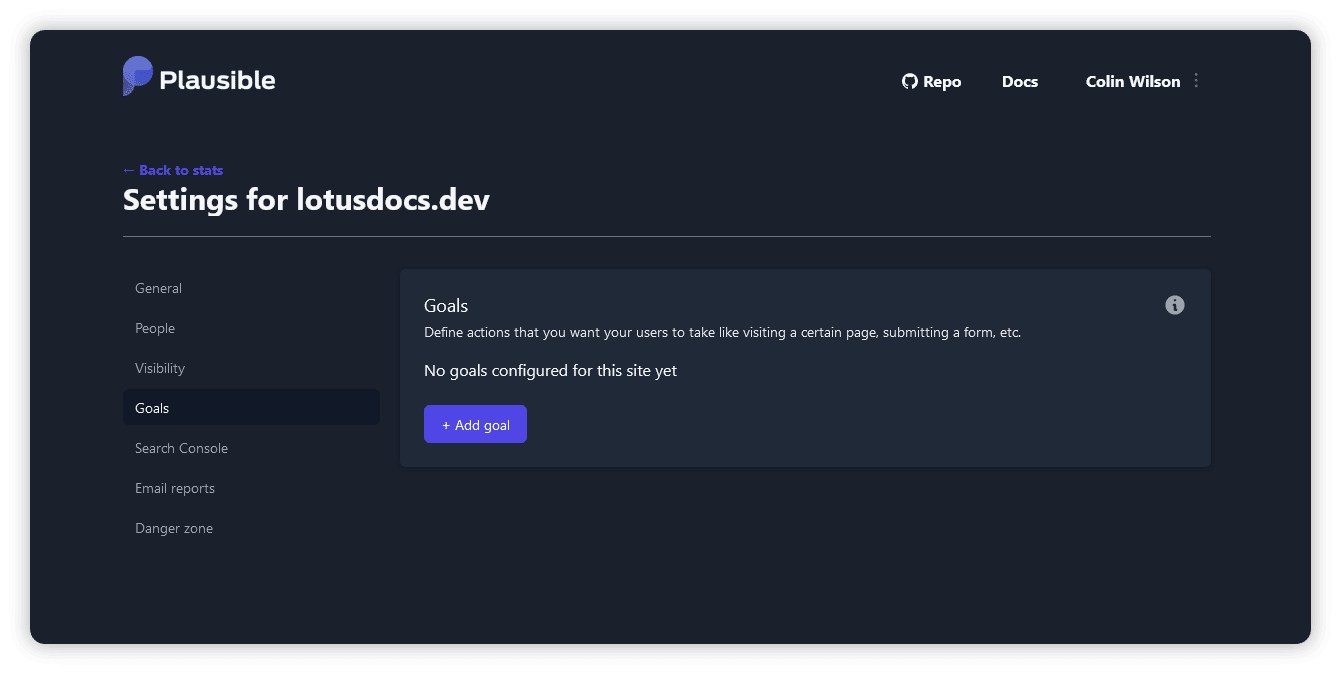
Click on the “+ Add goal” button to go to the goal creation form.
Select Custom event as the goal trigger and enter the name of the custom event you are triggering e.g. Feedback, the default name of the emoticon template feedback event. The name must match the value you set for [params.feedback.emoticonEventName] in your hugo.toml config.
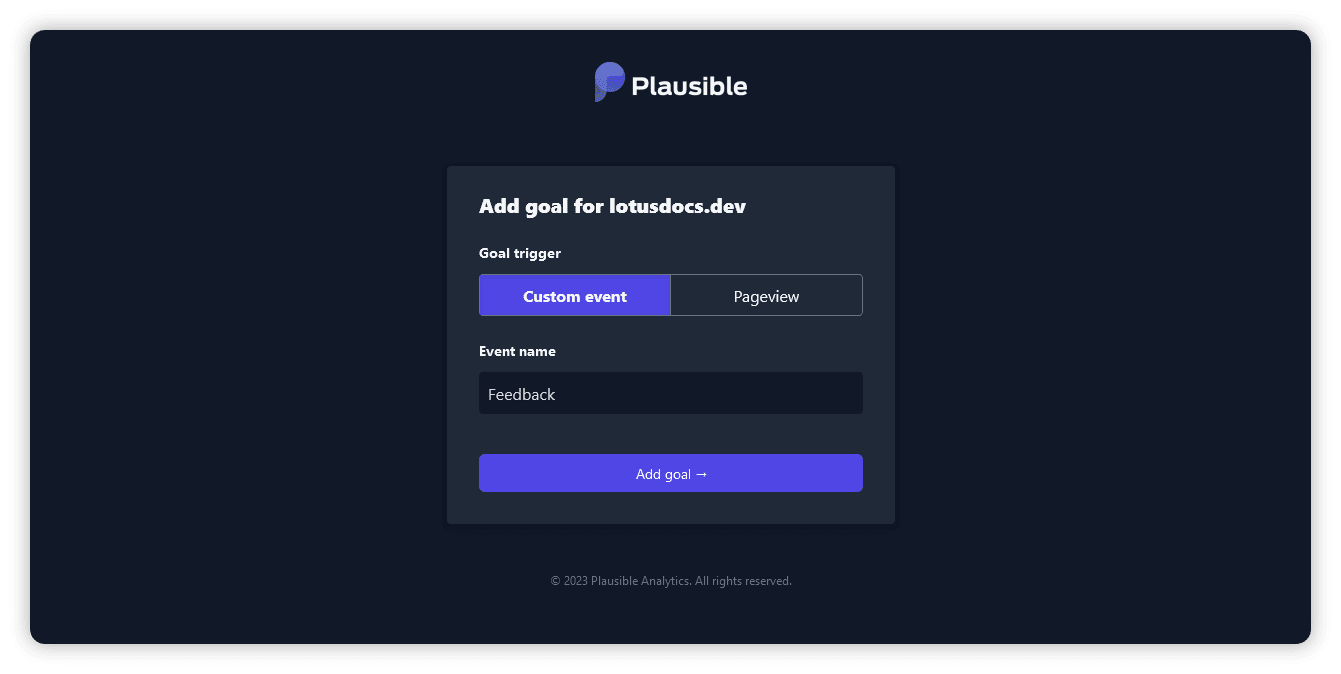
Head back to the stats page for your site and scroll to the bottom to view the Goal Conversion statistics. You’ll see the Feedback goal along with the breakdown by rating. Next to it is a message link, which shows a breakdown of any messages received via the widget’s text area.
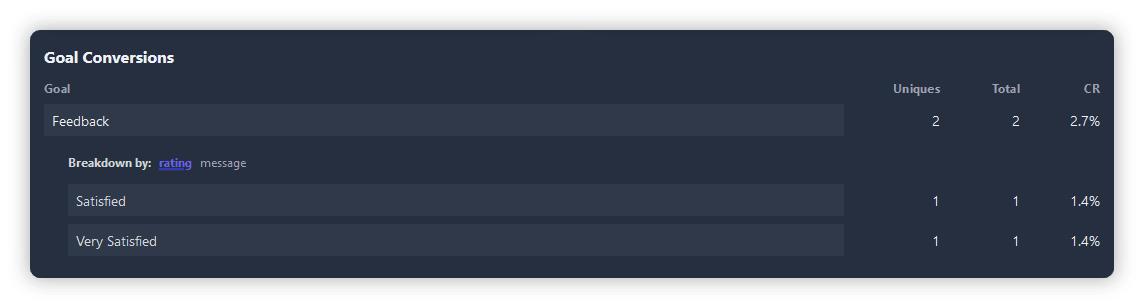
Once Google Analytics and the feedback widget are configured in your hugo.toml file, no additional configuration is required to view collected events in the Google Analytics dashboard. However, there are a couple of tasks that will help you better view and understand your feedback stats in Google Analytics:
See the events in your reports - After you configure the feedback widget and Google Analytics collects the feedback event, you can use the Events report in the Reports section to see how many times feedback was collected and other data (
ratings,messages) about the event in the specified date range.You can also select the feedback event name to open a more detailed report, including details about the ratings and messages, and how many users triggered the event (and the associated parameters) in realtime.
Custom dimensions and metrics - To access the different values assigned to the
ratingsandmessageevent parameters in your reports, you should create a custom dimension or metric. A custom dimension or metric lets you see the information you collected fromratingsandmessageparameters. For example, with theratingevent parameter, you could create a custom metric called ‘Rating’ that allows you to see each value assigned to the event parameter. Learn more about custom dimensions and metrics.
How to configure the Feedback Widget
The Feedback Widget is configured via the [params.feedback] parameter:
Configuration Options
The following options are available for the Feedback Widget:
Template
Choose which feedback template is displayed on your site:
emoticonTpl- Set totrueto enable the emoticon feedback template. (default) isfalse.
Event Destination
This determines which of your configured web analytics services to send your collected feedback to:
If this parameter is not set, feedback will be sent to all web analytics configured in hugo.toml
eventDest- A list of web analytics services to send visitor feedback to e.g.["plausible", "google"](default)
Event Name
Set the name of the feedback event that’s sent to the web analytics service:
emoticonEventName- The name of the event for the emoticon feedback template e.g.Feedback(default)positiveEventName- The name of the positive event for the default feedback template e.g.Positive Feedback(default)negativeEventName- The name of the negative event for the default feedback template e.g.Negative Feedback(default)
Positive Feedback is converted to positive_feedback.Form Title
This option sets the title for each form in the default feedback template:
positiveFormTitle- The title of the positive feedback form e.g.What did you like?(default)negativeFormTitle- The title of the negative feedback form e.g.What went wrong?(default)
Success / Error Messages
Messages displayed after feedback is submitted (applies to both templates):
successMsg- The message displayed after feedback has been successfully sent e.g.Thank you for helping to improve our documentation!(default)errorMsg- The message displayed if the widget fails to submit feedback e.g.Sorry! There was an error while attempting to submit your feedback!(default)
Ratings & Description Configuration
A nested array of options for each form in the default feedback template. The first string in each nested array sets the name of the feedback rating. The second string sets a description for that feedback rating.
positiveForm- A nested array consisting of a positive rating name and description (optional) for each feedback radio option e.g.[["Accurate", "Accurately describes the feature or option."]].negativeForm- A nested array consisting of a negative rating name and description (optional) for each feedback radio option e.g.[["Code sample errors", "One or more code samples are incorrect."]].
So ["Solved my problem", "Helped me resolve an issue."] results in:
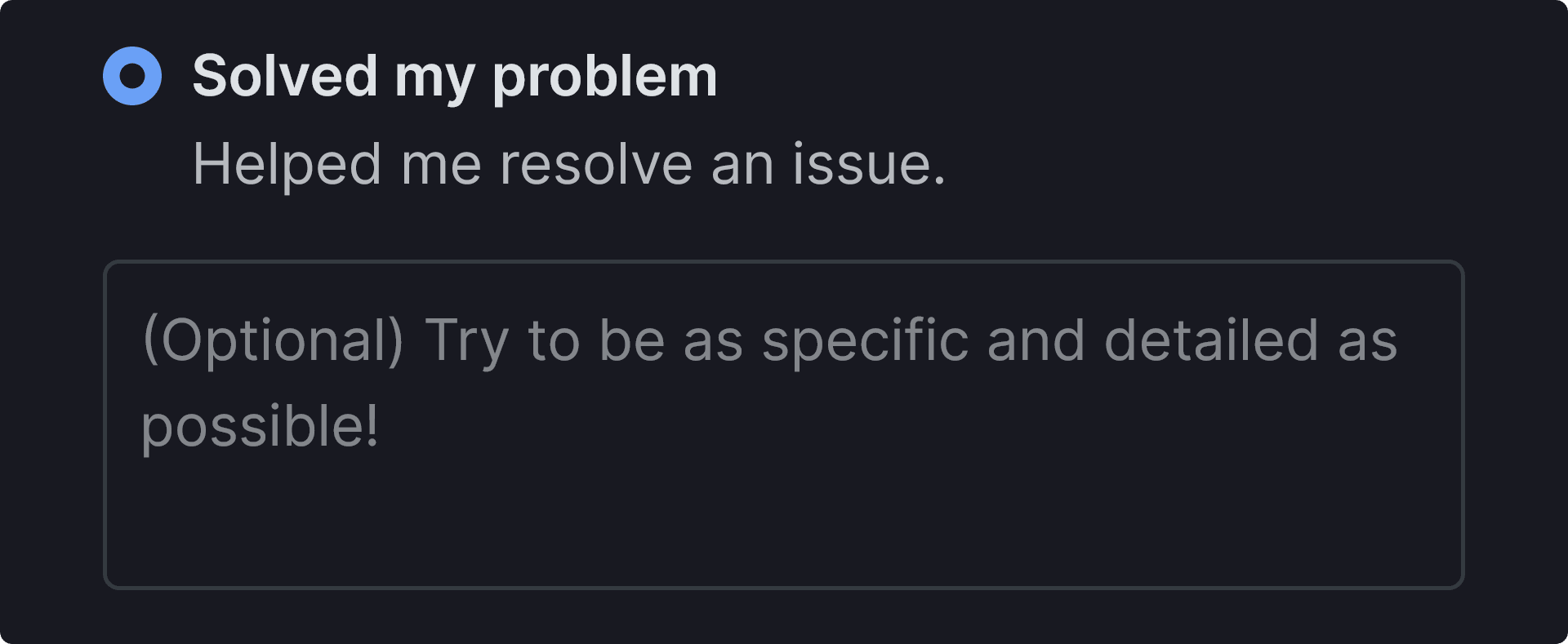
The feedback rating Solved my problem is sent as an event parameter value of a key named rating, and any text entered in the text area, is sent as a value of a key named message.
Last updated 28 Jan 2025, 19:54 UTC .